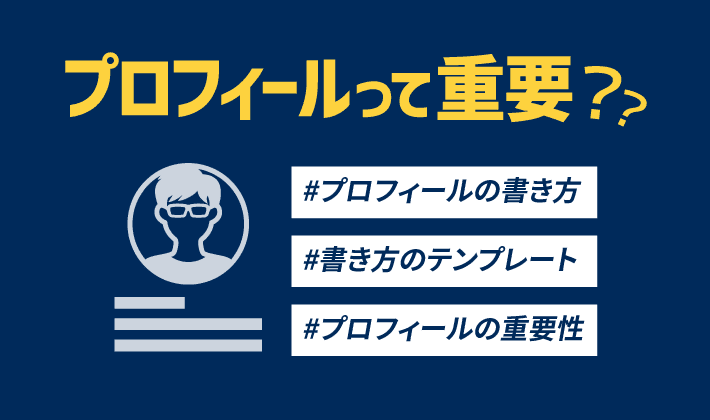とりあえず、ワードプレスは、インストールしたけど、
次に、何をすればいいのか分からない?
最初の設定のままで、使っても大丈夫なの?
ここでは、そんなワードプレス初心者の方に向けて、最低限やっておいた方がよい初期設定を紹介します。
ワードプレスをインストールした直後にやっておくべき初期設定
まずは、インストール直後にやっておいた方が良いと思う設定を紹介します。
一般設定

左メニューの「設定」‐「一般」をクリックしてください。
一般設定では、サイトに関する基本的な項目を設定できます。
サイトのタイトル
「サイトのタイトル」は、ワードプレスを使って立ち上げたこのサイトの名前(サイト名)です。
いつでも変更することが可能なので、好きな名前を付けてもらって構わないのですが・・・
せっかく Webサイトを始めるのであれば、多くの人に見てもらいたいですよね?
それなら、以下の記事などを参考に、インパクトがあって、覚えやすくて、コンセプトが分かりやすいサイト名をつけましょう!
Bingや Googleなどの検索エンジンは、サイトの名前を変えても、すぐには反映してくれませんので、ご注意ください。
キャッチフレーズ
サイトの補足説明ができる設定項目です。
最初は、空にしておいてかまいません。
WordPressアドレス(URL)・サイトアドレス(URL)
URLが「https」で始まっていることを確認してください。
もし「http」で始まっている場合には、以下の記事を参考に SSL化の対応を行ってください。
- WordPressのサイトをSSL化したい | さくらのサポート情報(さくらインターネット)
- 【WordPressのSSL】対応方法やSSL化すべき理由を解説|ワプ活(ConoHa WING)
- Webサイトの常時SSL化 | レンタルサーバーならエックスサーバー
契約しているレンタルサーバーのホームページや、FAQなどに対応方法が紹介されていることが多いです。
ここで紹介していないところで契約されている方は、探してみてください。
管理者メールアドレス
ワードプレスから自動送信されるメールを受け取るメールアドレスです。
外部の人にばれたりしないので、普段使っているメールアドレスを登録しておけば OKです。
検索エンジンでの表示

Bing・Googleなどの検索エンジンにインデックスしてもらうかどうかの設定です。
ここにチェックが入っていると、どれだけ記事を書いても、検索エンジンの検索結果に表示されません。
ある程度、記事を書き貯めてから公開したいなど、特別な理由がない限りは、
「検索エンジンがサイトをインデックスしないようにする」のチェックは外しておきましょう!
ディスカッション設定
左メニューの「設定」-「ディスカッション」をクリックしてください。
ディスカッション設定は、記事へのコメントなどに関する項目を設定できます。
コメント表示条件

悪意のあるコメントを投稿してくる方も多いのです。(特に海外から)
コメント欄を解放する場合には、「手動承認を必須にする」にチェックを入れておきましょう。
コメントを使わない人は、「デフォルトの投稿設定」‐「新しい投稿へのコメントを許可」についているチェックを外しておきましょう。
パーマリンク設定
左メニューの「設定」-「パーマリンク」をクリックしてください。
パーマリンク設定は、記事の URLに関する項目を設定できます。
パーマリンク構造

パーマリンク構造とは、今後、記事を書いたときにページ毎に設定する URLの形式のことです。
何も分からないよという方は、とりあえず「投稿名」を選択してください。
このパーマリンク設定は、非常に重要な設定項目です。
一度公開した記事の URLを変更してしまうと、誰も見ることができなくなります。
前にそのページを見てくれた人や、ブックマークしてくれた方がいても、もう見ることはできません。
また、SNSのいいねがリセットされてしまったり、重複記事だと判断されて、検索エンジンからの評価を下げてしまう可能性もあります。
なので、しっかり設定しておきましょう。
ちなみに、「カスタム構造」を選択して、入力欄に「/%postname%/」を設定するという方法もあります。
他にやっておきたい初期設定
インストール済みのプラグイン

左メニューにある「プラグイン」をクリックしてください。
インストール済みプラグインの一覧が表示されます。
ワードプレスは、何もしなくても、いくつかのプラグインが既にインストールされています。
その中で、設定が必要なプラグインがありますので、その設定を行いましょう。
また、不要なプラグインが入っていると、画面表示が遅くなったり、セキュリティ的に問題になりますので削除しておきましょう。
Akismet Anti-Spam(アンチスパム)
ワードプレスでは、公開されている記事に対して、そのページを見た人がコメントを投稿することができる機能があります。
そのコメント欄を悪用されないようにするプラグインが「Akismet Anti-Spam」です。
コメントは投稿できないようにも設定できるので、必須ではありませんが、一応、設定していた方が良いと思います。
「Akismet Anti-Spam」の設定は、「バズ部」さんが、非常に分かりやすく紹介してくれていますので、そちらをご覧ください。
「Akismet Anti-Spam」は、処理時間が、かなりかかるようです。
表示速度などに悩まれている方で、スパム対策がプラグインやテーマなどで代用できる方は、削除した方が良いかもしれません。
何をやっても画面表示が遅い!
そんなお悩みをお持ちの方は、国内最速のレンタルサーバーを検討されてみてはいかがでしょうか?
Autoptimize
JavaScript・CSS・画像などを圧縮して軽量化してくれるプラグインです。
軽量化の機能は、標準で搭載されているテーマも多く、このプラグインは、不具合も多いみたいです。
これが無いと絶対に困るというものではありませんし、特に理由がない場合以外は、削除しておきましょう。
当サイトでも利用させていただいていますが、テーマにコクーンを使っている方は、公式サイトで不要だと言われているので、必ず削除しておきましょう。
Classic Editor
昔のワードプレスで利用されていたエディター機能を利用するためのプラグインです。
いまさら利用することはないと思いますので、もしインストールされている場合には、削除しておきましょう。
Gutenberg
ワードプレスの開発者などが、先進ブロック機能を利用するために使うプラグインです。
普通に使う分には、必要のないプラグインなので、インストールされていた場合は、削除しておきましょう。
Hello Dolly
管理画面の右上に「Hello, Dolly」からの歌詞をランダムに表示するだけのプラグインです。
不要なプラグインなので削除しましょう。
Jetpack
セキュリティ対策やパフォーマンス計測、アクセス解析など、様々な機能を搭載したプラグインです。
一つで非常に多くの便利なことができるプラグインなのですが、不要な機能も多く、画面の表示速度がとても遅くなります。
削除した方が良いとまでは言いませんが、ほとんどの機能は、他のプラグインでまかなえるので、必要に応じてそちらを入れた方が良いと思います。
WP Multibyte Patch
ワードプレスは、海外の有志により開発されているサービスです。
なので、正しく日本語表示させるためのプラグインが、この「WP Multibyte Patch」です。
設定は必要なく、有効化するだけなので、必ず有効化しておきましょう!
プロフィール
プロフィールを設定することで、サイトへの信頼度が上がったり、個人の SNSアカウントを紹介することでフォロワーがついたりすることがあります。
また、アフィリエイトを始める場合は、運営者情報を載せておくとメリットがあったりします。
プロフィールを利用したいという方は、以下の記事を参考に設定してください。
ファビコン
ファビコンは、検索結果やブックマーク、ブラウザのタブなどに使用される小さな画像のことです。
サイトの顔見たいなものなので、以下の記事を参考に設定しておきましょう。
ワードプレスの初期設定で参考になる記事
現在では、多くのレンタルサーバー運営会社さんが、ワードプレスの初期設定に関する記事を書かれているので、最後に紹介しておきます。